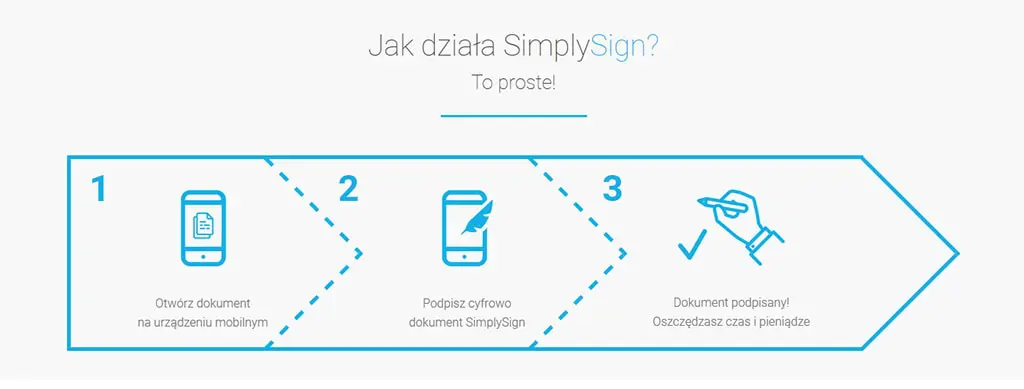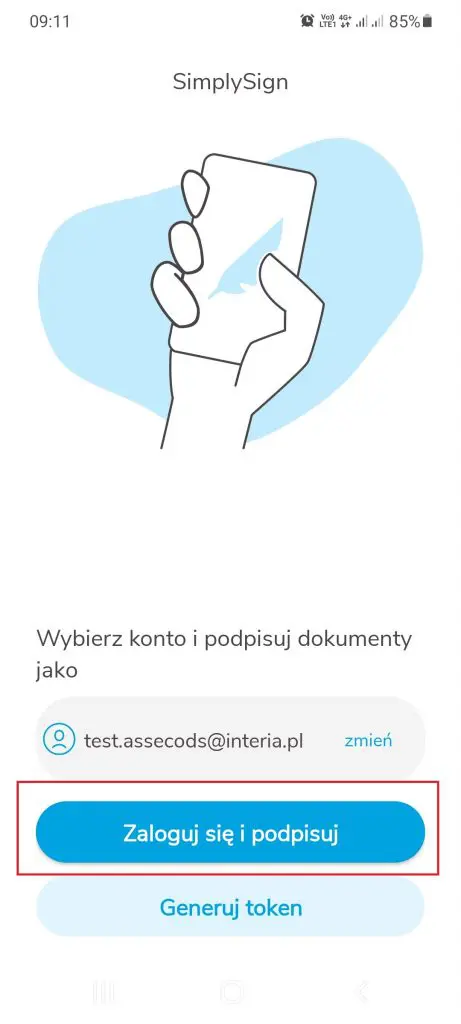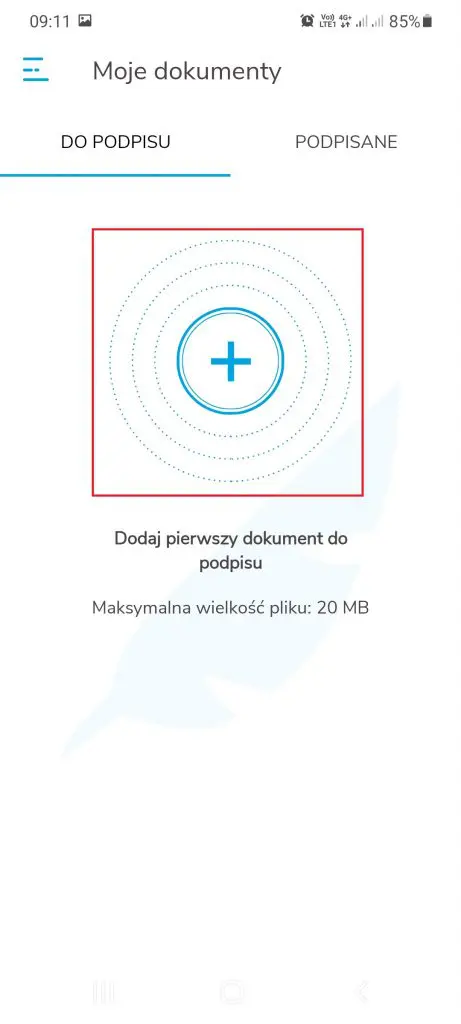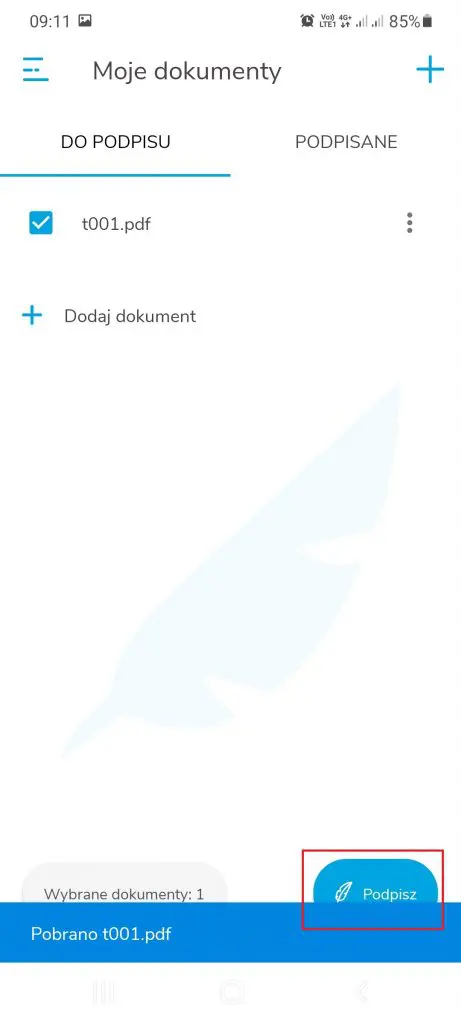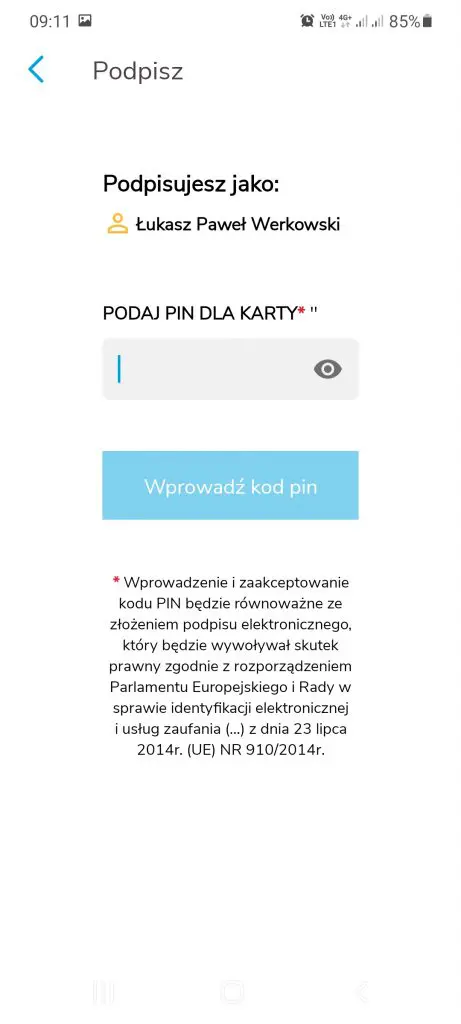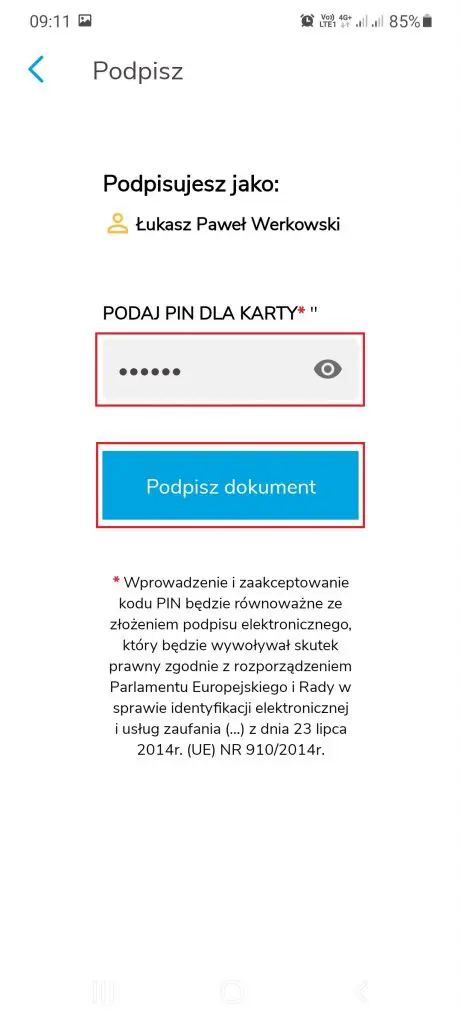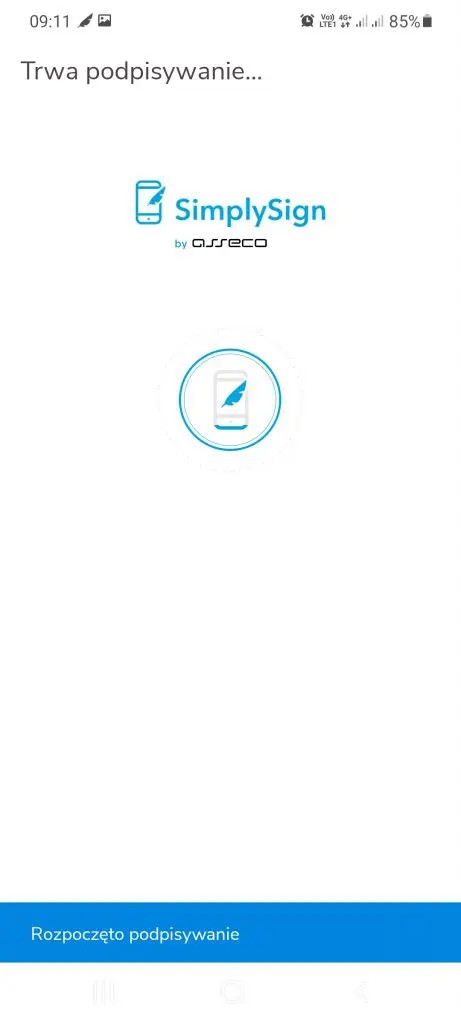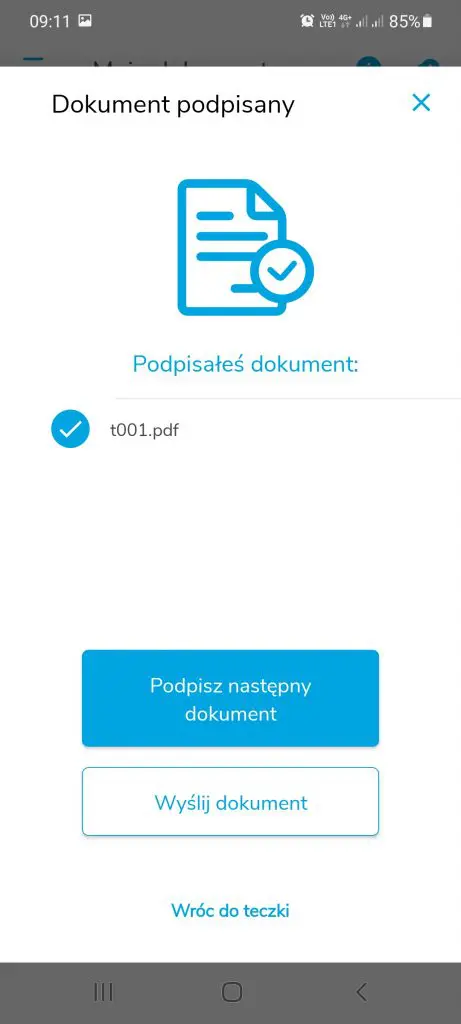Podpis elektroniczny
Wszystkie oferowane przez nas podpisy elektroniczne są akceptowane na całym świecie, zgodnie ze standardem eIDAS, i mają moc prawną równą podpisom złożonym osobiście. Umożliwiają one zdalne podpisywanie dokumentów, co eliminuje konieczność fizycznego dostarczania dokumentów i pozwala na oszczędność czasu oraz kosztów związanych z podróżami. Podpisywać dokumenty można przez internet, w dowolnym czasie i miejscu.
Klienci mogą wybrać okres ważności podpisu elektronicznego, dostosowując go do swoich potrzeb, w przedziale od jednego do trzech lat.
SimplySign
SimplySign jest podpisem opartym o certyfikat zapisany w chmurze oraz aplikację, instalowaną na telefonie komórkowym. Prosty i intuicyjny interfejs aplikacji mobilnej umożliwia łatwe i szybkie podpisywanie dokumentów. Doskonale nadaje się dla osób podpisujących dokumenty poza biurem. SimplySign umożliwia również podpisywanie na komputerze i współpracuje z wieloma zewnętrznymi aplikacjami.
Jak uzyskać kwalifikowany podpis elektroniczny?
Proces uzyskania kwalifikowanego podpisu elektronicznego obejmuje kilka kroków:
– wybór usługi,
– wybór metody potwierdzenia tożsamości,
– wybór wydania certyfikatu.
Aby uzyskać podpis, należy dokonać wyboru jednej opcji z każdego z kroków 1-3 (opcjonalnie krok 4). Następnie prosimy o kontakt w celu złożenia zamówienia pod numerem telefonu +48 61 306 80 00 lub pod adresem: certum@norcom.pl.
Poniżej znajdują się szczegółowe informacje i rekomendacje dotyczące każdego kroku. W przypadku jakichkolwiek pytań, zachęcamy do kontaktu telefonicznego. Chętnie udzielimy wszelkich potrzebnych wyjaśnień: +48 61 306 80 00
Krok 1: Wybór usługi
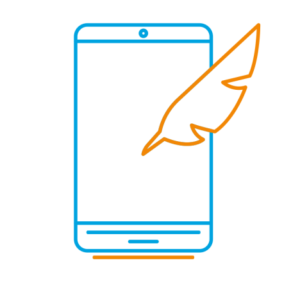
Podpis elektroniczny w aplikacji mobilnej SimplySign
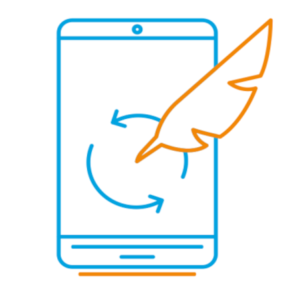
Odnowienie podpisu elektronicznego w aplikacji mobilnej SimplySign
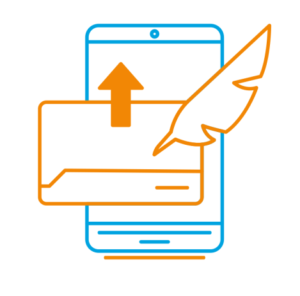
Przeniesienie podpisu elektronicznego z karty do aplikacji mobilnej SimplySign
Krok 2: Wybór metody potwierdzenia tożsamości
Opcja 1: Potwierdzenie Tożsamości w Naszej Siedzibie
Wyrobienie każdego kwalifikowanego podpisu elektronicznego wymaga potwierdzenia tożsamości jego właściciela. Proces ten jest kluczowy dla zapewnienia wiarygodności podpisu i musi być przeprowadzony zgodnie z obowiązującymi przepisami prawa oraz wymogami wystawcy podpisu (Asseco Certum).
Potwierdzenie tożsamości może odbyć się w dogodnym dla Państwa miejscu, w jednym z naszych biur. W celu potwierdzenia wizyty prosimy o kontakt telefoniczny.
Dane kontaktowe:
ul. Nagietkowa 39, 60-175 Poznań
ul. Bukowska 11a (wjazd od Wierzbowej), Wysogotowo k/Poznania 62-081 Przeźmierowo
infolinia : 61 306 8000
certum@norcom.pl
Opcja 2: Potwierdzenie Tożsamości u klienta
Jeżeli preferują Państwo, aby nasz przedstawiciel przyjechał do Państwa lokalizacji, prosimy o dodanie do koszyka usługi dojazdu. Opłaty za dojazd są uzależnione od odległości Państwa lokalizacji od naszych placówek, wymienionych powyżej. Po złożeniu i opłaceniu zamówienia prosimy o kontakt w celu umówienia wizyty.
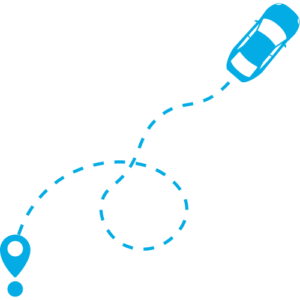
Dojazd do 25 km
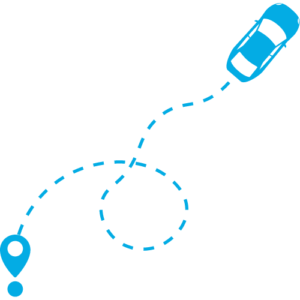
Dojazd od 25 do 50 km
Opcja 3: Potwierdzenie tożsamości online
Potwierdzenie tożsamości online jest również dostępne. Jednak proces ten musi być zgodny ze wszystkimi wymaganiami, w tym koniecznością posiadania szybkiego łącza internetowego oraz kamery o wysokiej rozdzielczości.
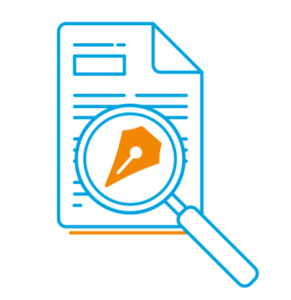
Online dla obywateli polskich
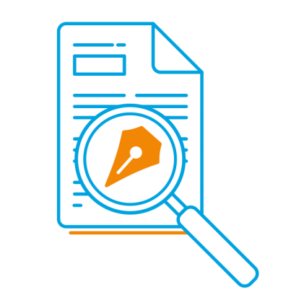
Online dla obcokrajowców
Krok 3: Wybór wydania certyfikatu
Wydanie certyfikatu następuje po pozytywnym zweryfikowaniu tożsamości, które odbywa się w ośrodku certyfikującym przez upoważnionych inspektorów. Certyfikaty są wydawane wyłącznie w dni robocze, dlatego jeśli zależy Państwu na pilnym terminie otrzymania podpisu, prosimy sprawdzić, czy możliwe jest uzyskanie certyfikatu w oczekiwanym terminie.
Proszę wybrać odpowiednią opcję szybkości wydania certyfikatu i dodać ją do koszyka.
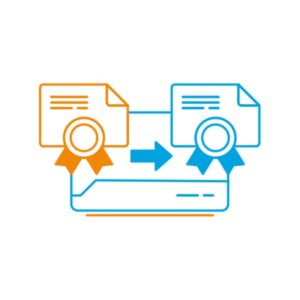
Wydanie certyfikatu w 30 minut
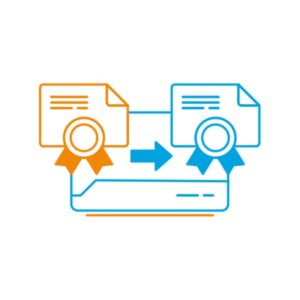
Wydanie certyfikatu w 24 godziny
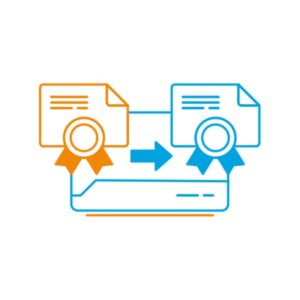
Wydanie certyfikatu w 7 dni
Krok 4: Dodatkowe usługi
(opcjonalnie)
Instalacja certyfikatu i oprogramowania
W ramach dodatkowych usług oferujemy pomoc w instalacji oraz szkoleniu, niezależnie od tego, czy korzystają Państwo z urządzenia z systemem Android, iOS, Windows czy Mac OS.
W sytuacji nietypowych integracji, na przykład z nietypowymi programami księgowymi lub firmowymi systemami komputerowymi, prosimy o kontakt telefoniczny pod numerem +48 61 306 80 00.
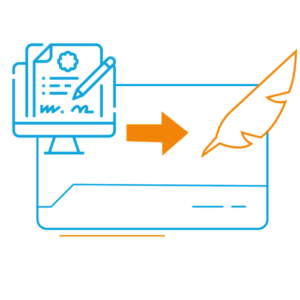
Instalacja podpisu
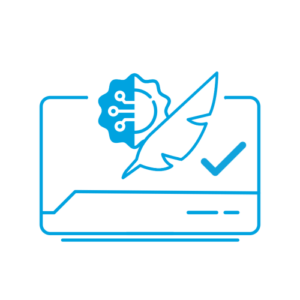
Szkolenie z użytkowania podpisu
SimplySign – najczęściej zadawane pytania
SimplySign – to aplikacja mobilna dzięki której podpiszesz wszelkie dokumenty funkcjonujące w wersji elektronicznej. W ramach tej aplikacji funkcjonuje również generator kodów OTP, który jest potrzebny do uwierzytelnienia użytkownika do usługi zdalnego podpisu.
SimplySign Desktop – pobierz tą aplikację, abyś mógł korzystać z kluczowych usług dostępnych na rynku takich jak.: Płatnik, eDeklaracjie, ePUE, itp. Aplikacja SimplySign Desktop emuluje podłączenie do Twojego komputera fizycznej karty kryptograficznej i czytnika kart. Dzięki temu rozwiązaniu będziesz mógł skorzystać z SimplySign w aplikacjach wymagających skorzystania z fizycznej karty. W ramach tej aplikacji funkcjonuje również moduł proCertum SmartSign umożliwiający podpisywanie dokumentów na komputerze tradycyjnym: PC / Mac OS
Za pośrednictwem sklepu internetowego – https://sklep.certum.pl
W Punktach Sprzedaży Certum – znajdź sprzedawcę
- Korzystam z SimplySign tylko na urządzeniu mobilnym:
SimplySign – to aplikacja mobilna dzięki której podpiszesz wszelkie dokumenty funkcjonujące w wersji elektronicznej. W ramach tej aplikacji funkcjonuje również generator kodów OTP, który jest potrzebny do uwierzytelnienia użytkownika do usługi zdalnego podpisu usługi.Podstawowe wymagania: - Dostęp do Internetu
Android – od v6.0 i wyżej
iOS – od v11.0 i wyżej - Smartfon lub tablet z systemem operacyjnym
- Konto w Sklepie Google Play lub konto w iOS AppStore
- Korzystam z SimplySign na urządzeniu mobilnym oraz na komputerze tradycyjnym klasy PC/Laptop:
SimplySign – pobierz tą aplikację na swoje urządzenie mobilne, aby korzystać z generatora kodów OTP, który identyfikuje użytkownika w procesie składania podpisu na komputerze tradycyjnym: PC / Mac OS. W ramach tej aplikacji funkcjonuje również moduł umożliwiający podpisywanie dokumentów na urządzeniu mobilnym. - Dostęp do Internetu
Android – od v6.0 i wyżej
iOS- od v11.0 i wyżej - Smartfon lub tablet z systemem operacyjnym
- Konto w Sklepie Google Play lub konto w iOS AppStore
SimplySign Desktop – pobierz tą aplikację, abyś mógł korzystać z kluczowych usług dostępnych na rynku takich jak: Płatnik, eDeklaracjie, ePUE, itp. Aplikacja SimplySign Desktop emuluje podłączenie do Twojego komputera fizycznej karty kryptograficznej i czytnika kart. Dzięki temu rozwiązaniu będziesz mógł skorzystać z SimplySign w aplikacjach wymagających skorzystania z fizycznej karty. W ramach tej aplikacji funkcjonuje również moduł proCertum SmartSign umożliwiający podpisywanie dokumentów na komputerze tradycyjnym: PC / Mac OS.
– Dostęp do Internetu
– Microsoft .NET Framework 4
– Komputer klasy PC/laptop: - system operacyjny:
– Windows – 7,8,10;
– OSX – Mavericks, Yosemite, El Capitan, Sierra, Mojave, Cathalina, Big Sur - procesor: Pentium 1 GHz (lub zgodny),
- pamięć RAM: min. 4 GB,
- minimum 200 MB wolnej przestrzeni dyskowej przed instalacją aplikacji,
- rozdzielczość ekranu: 1024×768 lub większa.
Na urządzeniach mobilnych: smartfon, tablet.
Na urządzeniach stacjonarnych: komputer PC, laptop, Mac.
Wspierane systemy operacyjne: Windows (7,8,10), macOS (od: Mojave, Catalina, Big Sur, Monterey).
Wspierane systemy mobilne: AndroidOS (od v6.0 i wyżej), iOS (od v11.0 i wyżej).
Certyfikat kwalifikowany można uzyskać nawet w ciągu tego samego dnia, korzystając z usługi „Szybkie wydanie e-podpisu (30 min)” dostępnej we wszystkich Punktach Rejestracji Certum oraz w wybranych Punktach Partnerskich. Pozostałe dostępne usługi potwierdzenia tożsamości to:
– wydanie w 24 godziny – Certyfikat kwalifikowany w 1 dzień
– wydanie w 7 dni
Lista Punktów Sprzedaży, świadczących usługę „Szybkie wydanie e-podpisu (30 min)” dostępna jest tutaj.
Usługa realizowana przez Certum oparta jest o silne uwierzytelnianie klienta realizowane z wykorzystaniem 2 składnikowego uwierzytelnienia. Jak to wygląda w praktyce? Silne uwierzytelnianie klienta oznacza uwierzytelnianie w oparciu o zastosowanie co najmniej dwóch elementów należących do kategorii: wiedza (coś, co wie wyłącznie użytkownik), posiadanie (coś, co posiada wyłącznie użytkownik) i cechy klienta (coś, czym jest użytkownik), niezależnych w tym sensie, że naruszenie jednego z nich nie osłabia wiarygodności pozostałych, które to uwierzytelnianie jest zaprojektowane w sposób zapewniający ochronę poufności danych uwierzytelniających.
W celu odblokowania kodu PIN lub zmiany kodu PIN, PUK należy zalogować się do Systemu Certum.
Aby przeprowadzić ww. procesy należy:
1. Przygotować swój identyfikator/login – jest to Twój adres e-mail, na który uruchomiłeś usługę SimplySign.
2. Uruchomić aplikację SimplySign, z której należy przepisać jednorazowy kod autoryzacyjny wymagany do logowania.
3. Przejść do Systemu Certum -> Logowanie do Systemu Certum.
Uwaga: System Certum nie wspiera przeglądarki Internet Explorer. Google Chrome Wersja 60.0.3112.101
Rekomendacja Certum dla urządzeń mobilnych:
W celu podwyższenia poziomu bezpieczeństwa na urządzeniach mobilnych w usłudze SimplySign zainstaluj aplikację na dwóch oddzielnych urządzeniach mobilnych. Oznacza to, że usługa świadczona przez Certum będzie działała wykorzystując metodę dwu składnikowego uwierzytelnienia:
Urządzenie mobilne nr 1 (pierwszy składnik uwierzytelnienia) – wykorzystywane będzie do generowania jednorazowych kodów aktywacyjnych, które umożliwiają uwierzytelnienie w systemie Certum na drugim urządzeniu (gdzie będzie składany podpis).
Urządzenie mobilne nr 2 (drugi składnik uwierzytelnienia): wykorzystywane będzie do składania podpisów pod eDokumentami, zatwierdzany kodem PIN, który nadałeś podczas instalacji.
Informujemy, że SimplySign: możesz pobrać na Swoje drugie urządzenie mobilne korzystając z aplikacji sklepu dostępnej na twoim urządzeniu mobilnym:
Google play
App store
- Sprawdź czy z urządzenia na którym chcesz się zalogować masz dostęp do Internetu (Transfer danych lub Wi-Fi).
- Sprawdź czy na urządzenia na którym chcesz się zalogować jest ustawiona poprawna data i czas. Aktualną datę i czas można porównać z informacjami prezentowanymi na poniższej stronie Internetowej:
Sprawdź czas i datę >
W celu odzyskania dostępu do usługi SimplySign należy skontaktować się z Infolinią Certum w celu przeprowadzenia procedury resetu usługi.
WAŻNE
W trakcie rozmowy użytkownik otrzyma 6 znakowy kod Sekret oraz email z instrukcjami, które są niezbędne do przeprowadzenia tej operacji!
Kontakt
Jesteśmy do Państwa dyspozycji w dniach roboczych, w godzinach 8.00 – 16.00 pod nr telefonów:
– Infolinia: 801 540 340 (z tel. Komórkowych: +48 91 4801 340)
Posiadam certyfikat kwalifikowany:
W przypadku, gdy posiadasz certyfikat kwalifikowany, na nowym urządzeniu wykonaj aktywację przy pomocy opcji „Dane uwierzytelniające”.
Nie posiadam certyfikatu kwalifikowanego:
W celu odzyskania dostępu do usługi SimplySign należy skontaktować się z Infolinią Certum w celu przeprowadzenia procedury resetu usługi.
WAŻNE
W trakcie rozmowy użytkownik otrzyma 6 znakowy kod Sekret oraz email z instrukcjami, które są niezbędne do przeprowadzenia tej operacji!
Kontakt
Jesteśmy do Państwa dyspozycji w dniach roboczych, w godzinach 8.00 – 16.00 pod nr telefonów:
Infolinia: 801 540 340 (z tel. Komórkowych: +48 91 4801 340)
W przypadku, gdy skradziono Tobie urządzenie mobilne, na którym zainstalowana była aplikacja SimplySign niezwłocznie skontaktuj się z Infolinią Certum i przeprowadź procedurę resetu generatora haseł jednorazowych. Przeprowadzenie tej procedury zablokuje możliwość używania usługi SimplySign na skradzionym urządzeniu.
WAŻNE
W trakcie rozmowy użytkownik otrzyma 6 znakowy kod Sekret oraz email z instrukcjami, które są niezbędne do przeprowadzenia tej operacji!
Kontakt
Jesteśmy do Państwa dyspozycji w dniach roboczych, w godzinach 8.00 – 16.00 pod nr telefonów:
Infolinia: 801 540 340 (z tel. Komórkowych: +48 91 4801 340)
Proces unieważnienia certyfikatu opisany jest tutaj:
Unieważnienie podpisu elektronicznego >
WAŻNE
Informujemy, że po przeniesieniu aplikacji na inne urządzenie, usługa SimplySign przestanie działać na pierwszym urządzeniu.
Posiadam certyfikat kwalifikowany:
W przypadku, gdy posiadasz certyfikat kwalifikowany, na nowym urządzeniu wykonaj aktywację przy pomocy opcji „Dane uwierzytelniające”.
Nie posiadam certyfikatu kwalifikowanego:
W celu przeniesienia aplikacji SimplySign na nowe urządzenie należy:
– Pobrać i zainstalować aplikację SimplySign na nowym urządzeniu mobilnym (Patrz pkt. 35).
– Następnie należy skontaktować się z Infolinią Certum w celu przeprowadzenia procedury resetu/przeniesienia usługi.
WAŻNE
W trakcie rozmowy użytkownik otrzyma 6 znakowy kod Sekret oraz email z instrukcjami, które są niezbędne do przeprowadzenia tej operacji!
Kontakt
Jesteśmy do Państwa dyspozycji w dniach roboczych, w godzinach 8.00 – 16.00 pod nr telefonów:
Infolinia: 801 540 340 (z tel. Komórkowych: +48 91 4801 340)
Posiadam certyfikat kwalifikowany:
Po przywróceniu ustawień fabrycznych należy:
1. Pobrać i zainstalować aplikację SimplySign na urządzeniu mobilnym.
2. Wykonać aktywację przy pomocy opcji „Dane uwierzytelniające”.
Nie posiadam certyfikatu kwalifikowanego:
Po przywróceniu ustawień fabrycznych należy:
1. Pobrać i zainstalować aplikację SimplySign na urządzeniu mobilnym.
2. Następnie należy skontaktować się z Infolinią Certum w celu przeprowadzenia procedury resetu/przeniesienia usługi.
WAŻNE
W trakcie rozmowy użytkownik otrzyma 6 znakowy kod Sekret oraz email z instrukcjami, które są niezbędne do przeprowadzenia tej operacji!
Kontakt
Jesteśmy do Państwa dyspozycji w dniach roboczych, w godzinach 8.00 – 16.00 pod nr telefonów:
Infolinia: 801 540 340 (z tel. Komórkowych: +48 91 4801 340)
- Zaloguj się w aplikacji SimplySign Desktop
- Uruchom aplikację do podpisu proCertum SmartSign
- Dodaj plik do podpisu
- Naciśnij przycisk „Podpisz”
- Wybierz certyfikat do podpisu, którym chcesz podpisać wybrany plik
- Wprowadź i zatwierdź poprawny kod PIN
- Plik zostanie podpisany elektronicznie
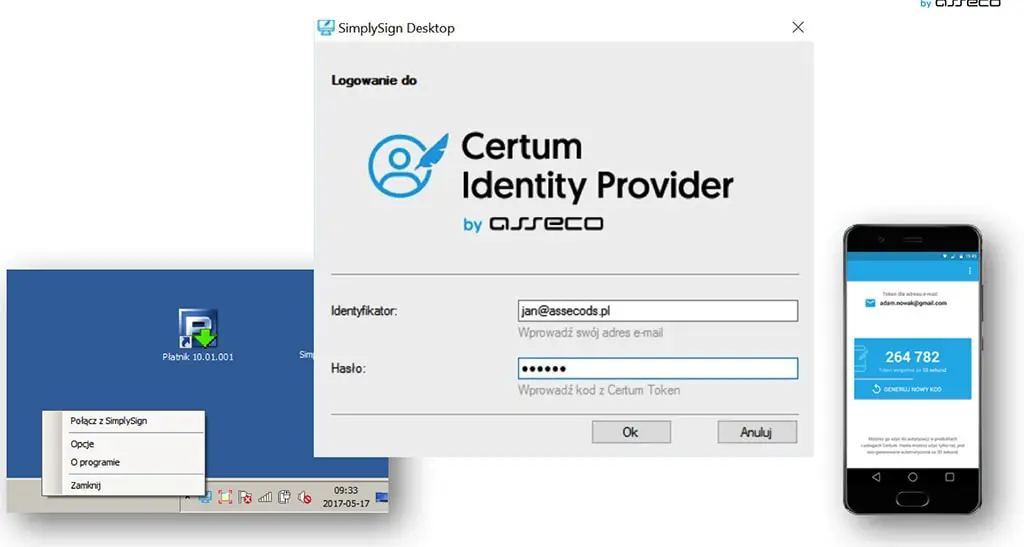
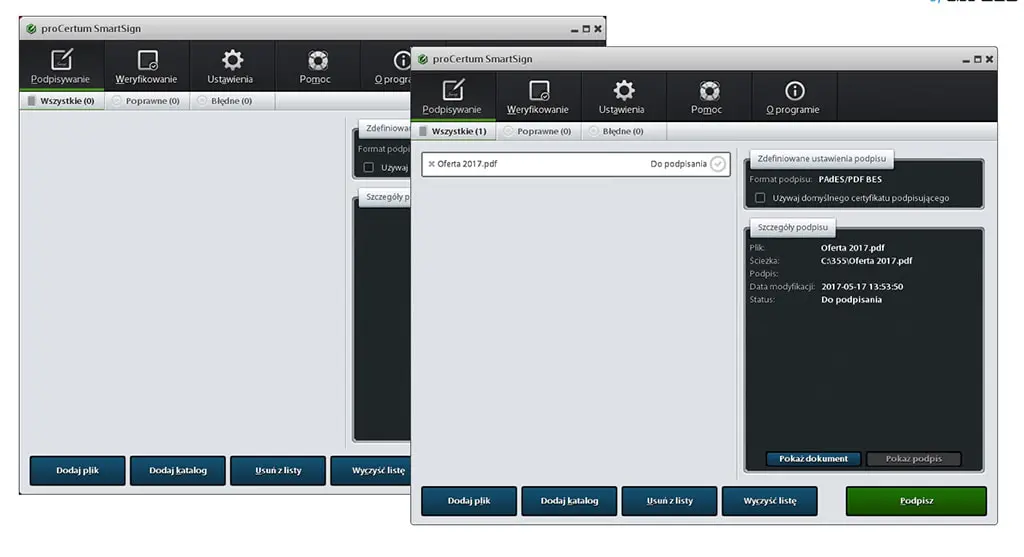

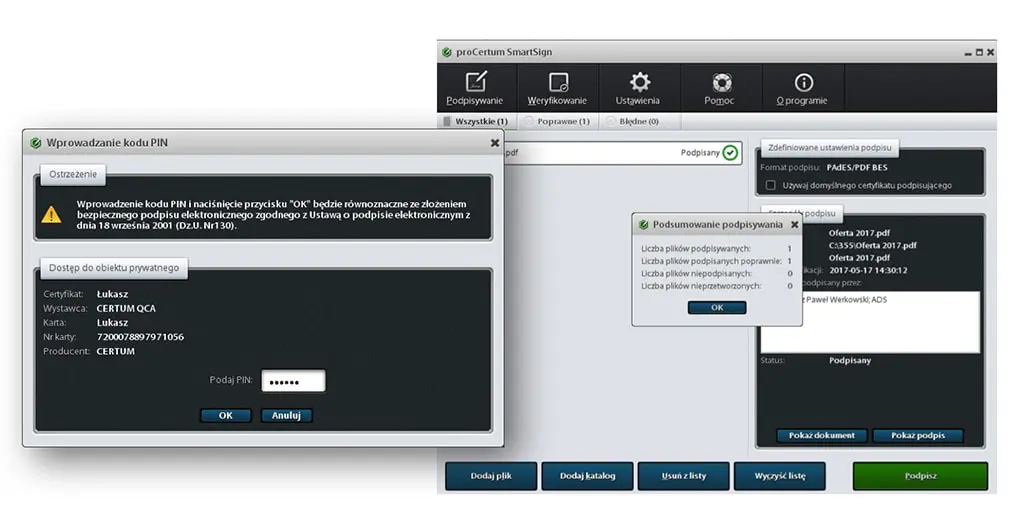
- Zaloguj się w aplikacji SimplySign Desktop
- Uruchom aplikację Adobe Reader DC
- Otwórz plik PDF, który chcesz podpisać
- Naciśnij przycisk „Więcej narzędzi”
- Wybierz opcję „Certyfikaty”
- Wybierz opcję „Podpisz cyfrowo”
- Wskaż miejsce podpisu
- Wybierz certyfikat do podpisu, którym chcesz podpisać wybrany plik
- Naciśnij przycisk „Kontynuuj”
- Naciśnij przycisk „Podpisz”
- Wprowadź nową nazwę podpisywanego pliku i zapisz go na swoim dysku
- Wprowadź i zatwierdź poprawny kod PIN
- Plik zostanie podpisany elektronicznie
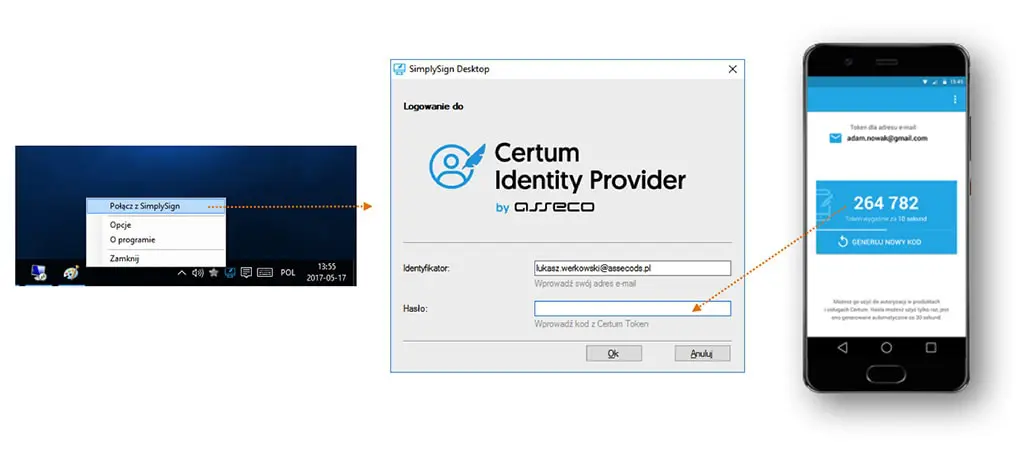

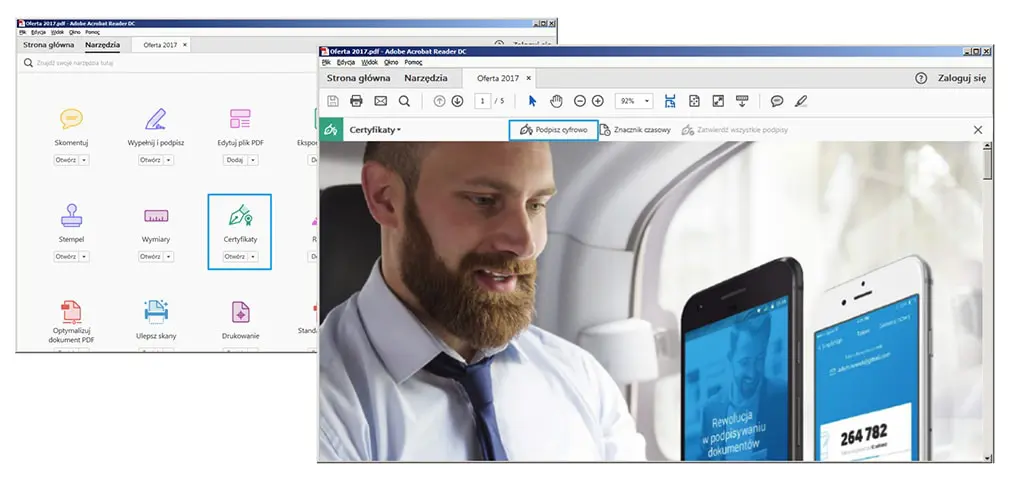

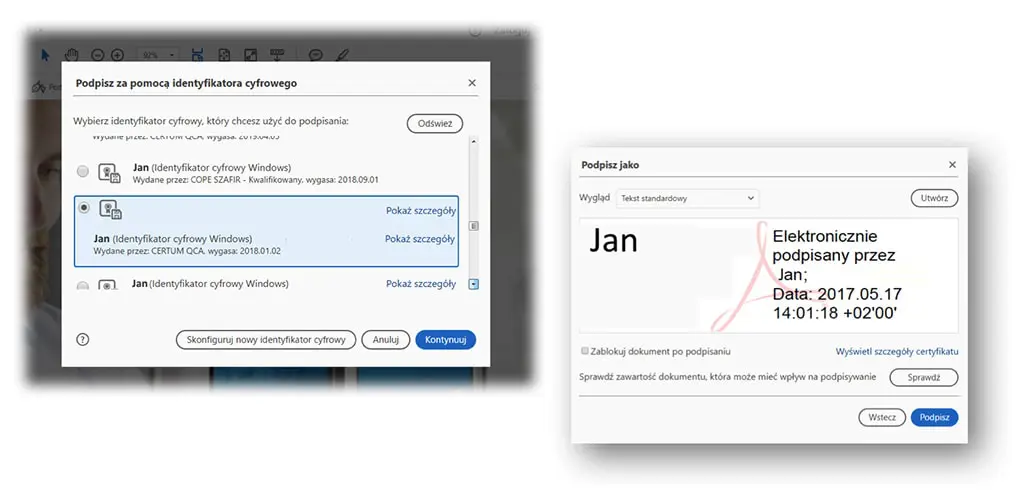
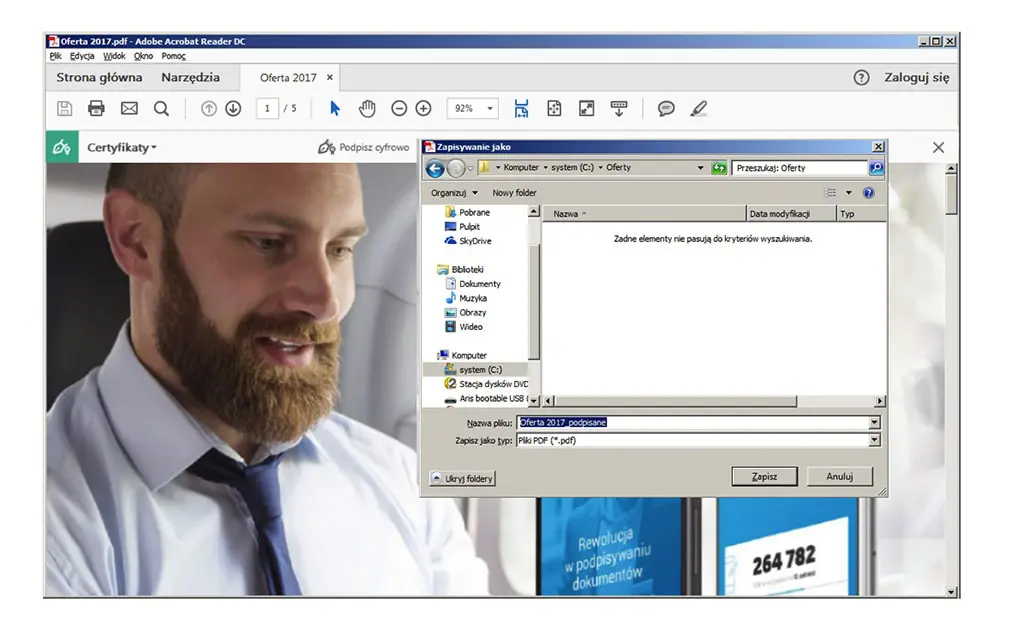
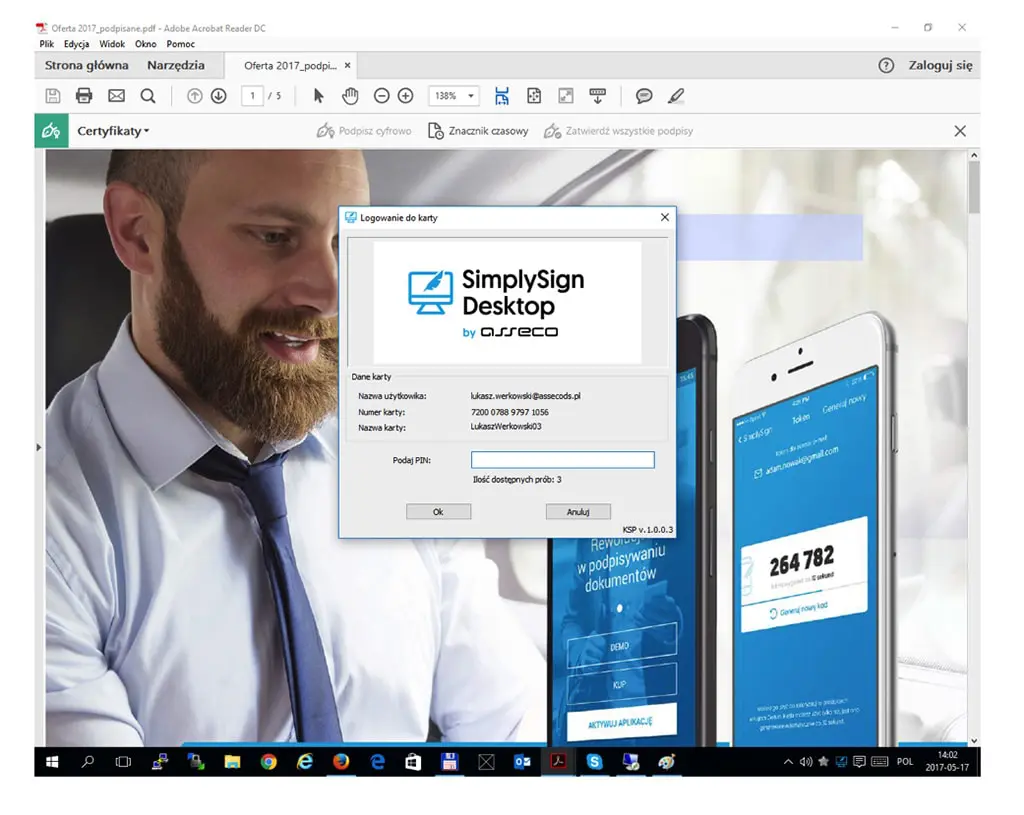
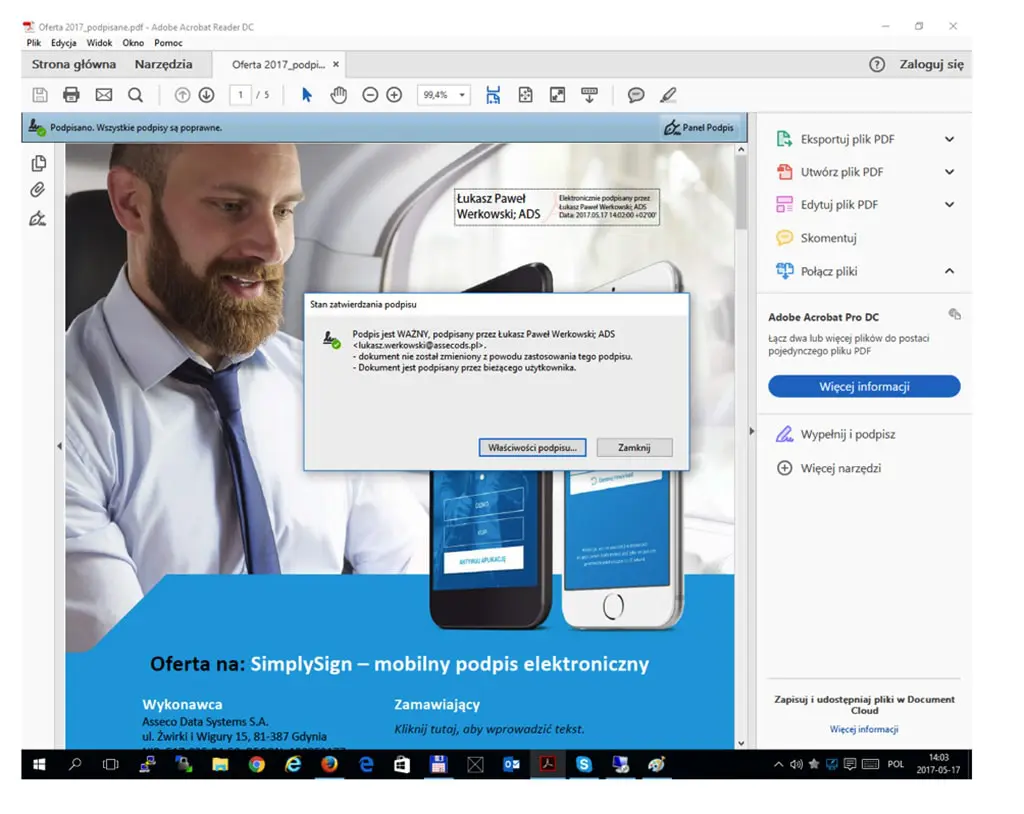
W celu zarejestrowania certyfikatów w magazynie lokalnym Windows należy:
1. Uruchomić aplikację SimplySign Desktop
2. Połączyć się usługą SimplySign
3. Po poprawnym zalogowaniu certyfikaty zostaną automatycznie zarejestrowane w magazynie lokalnym Windows
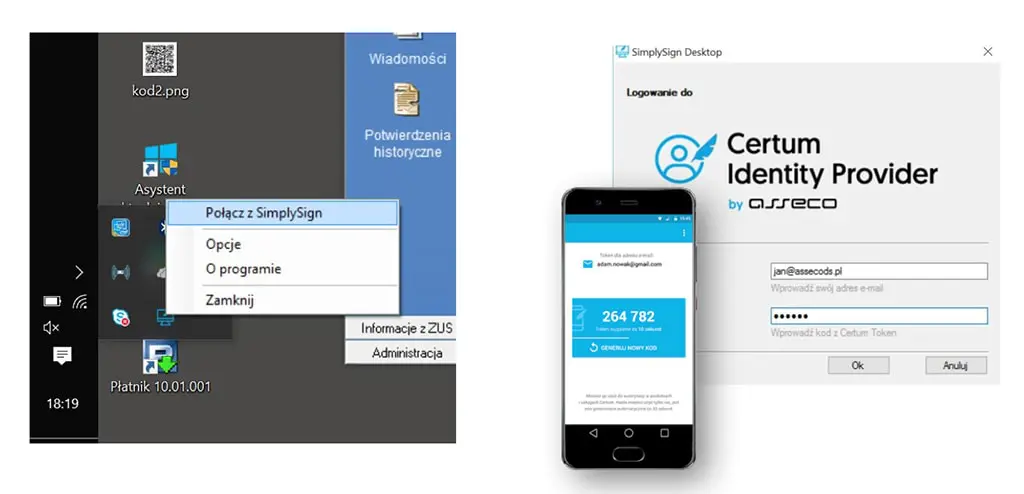
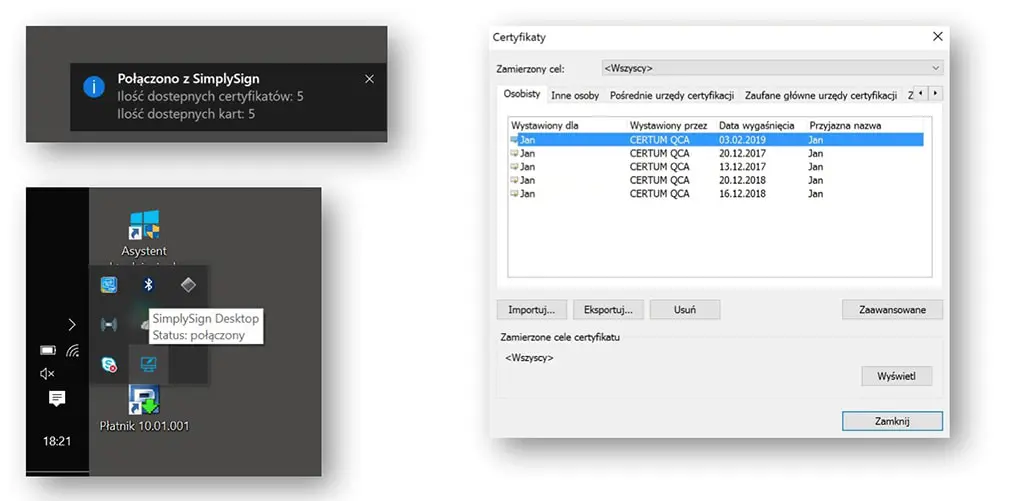
- Przejdź do zakładki „Do podpisania”
- Dodaj plik do podpisu
- Kliknij w nazwę pliku – zostanie wyświetlony podgląd zawartości pliku
- Kliknij w trzy kropki i wybierz opcję „Umieść wizualizację podpisu”
- Umieść wizualizację w dowolnym miejscu dokumentu
- Podpisz dokument
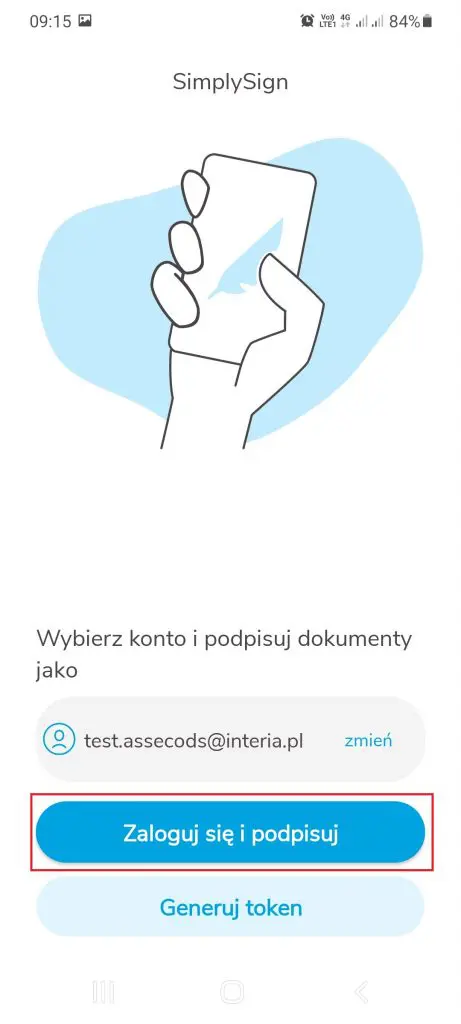
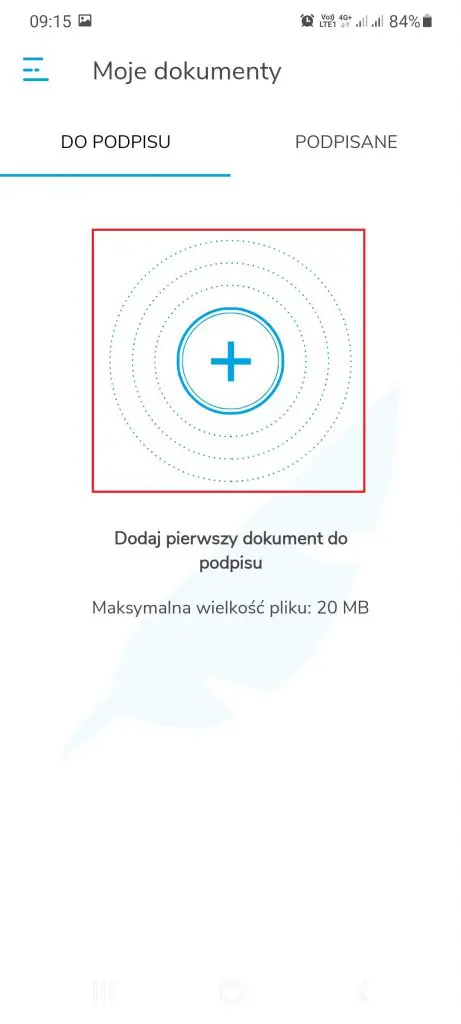
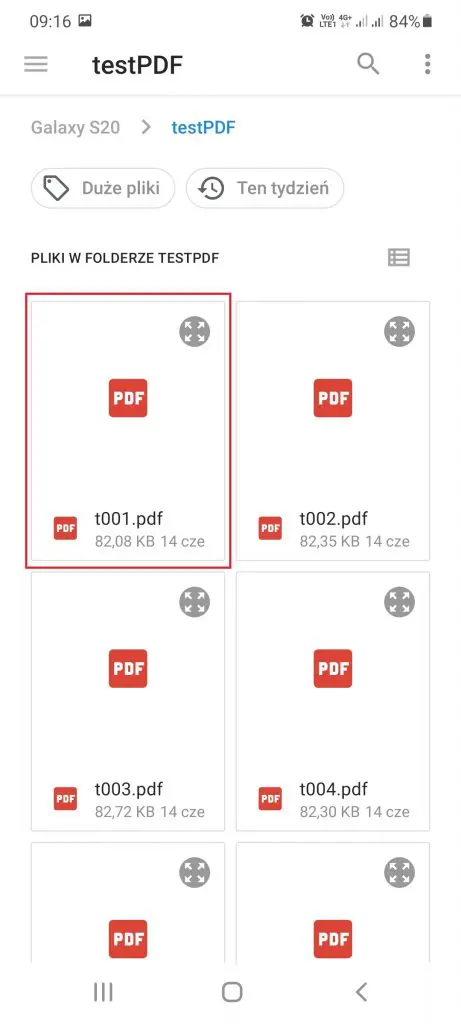
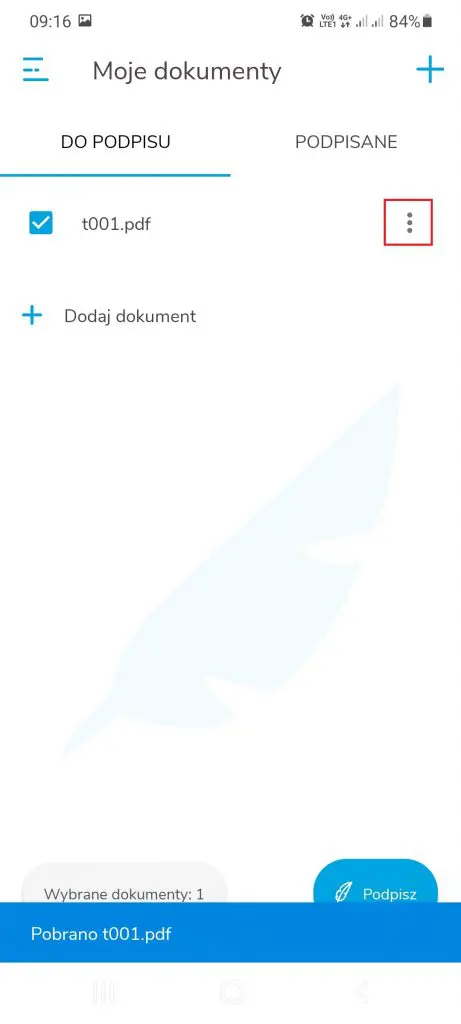
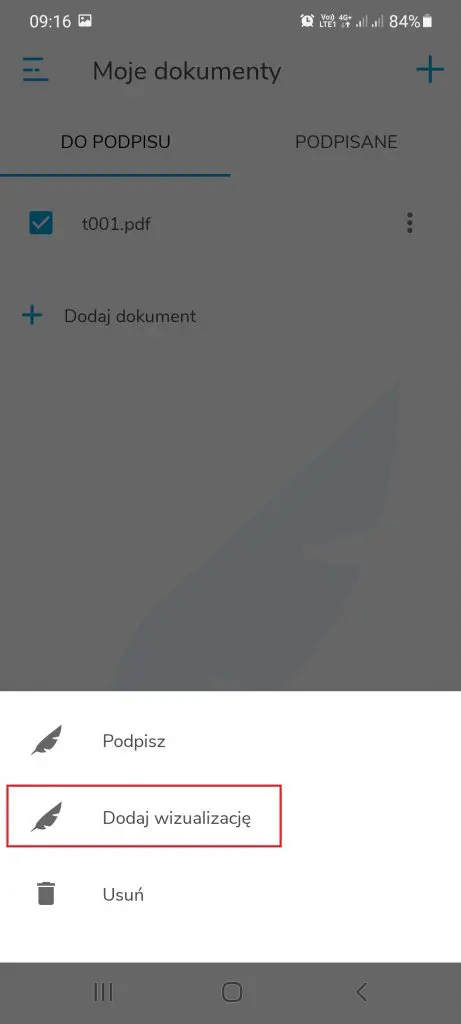
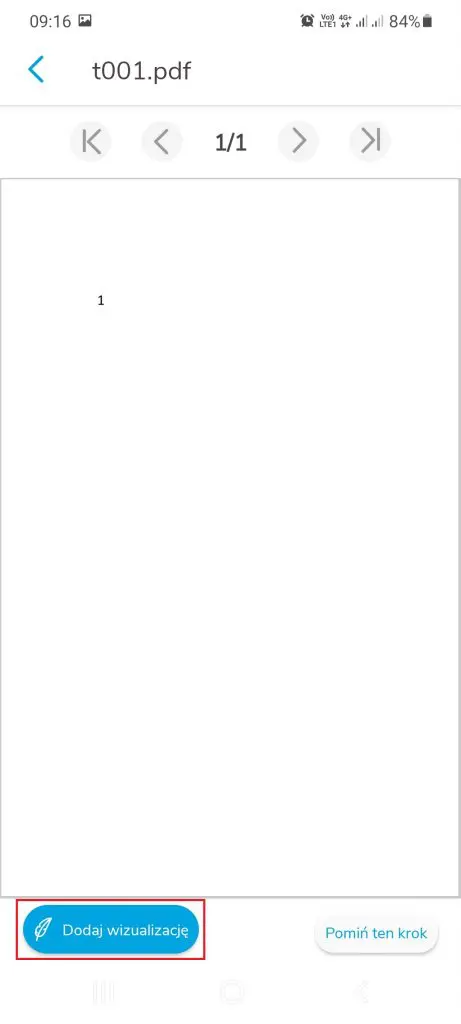
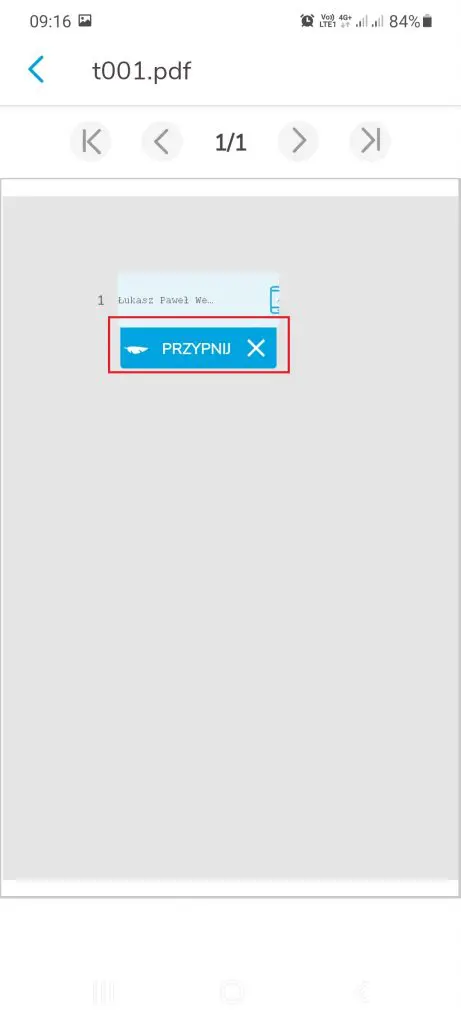
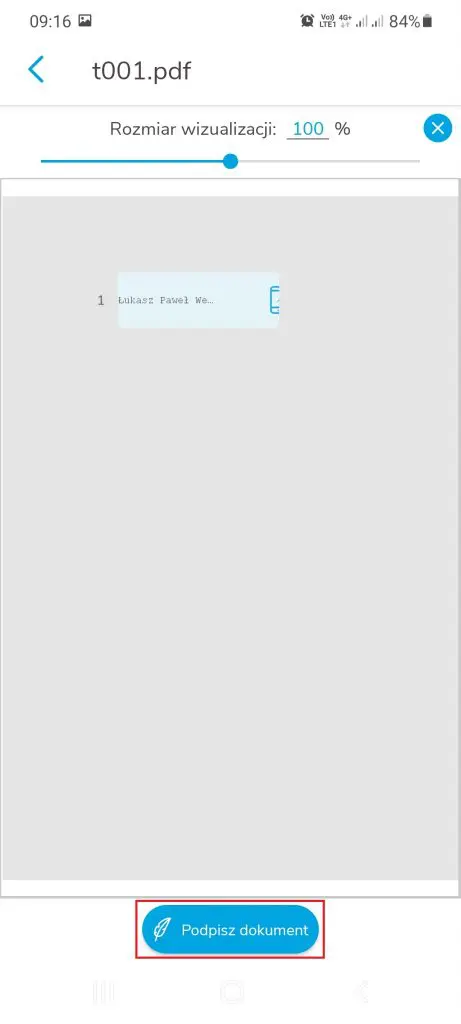
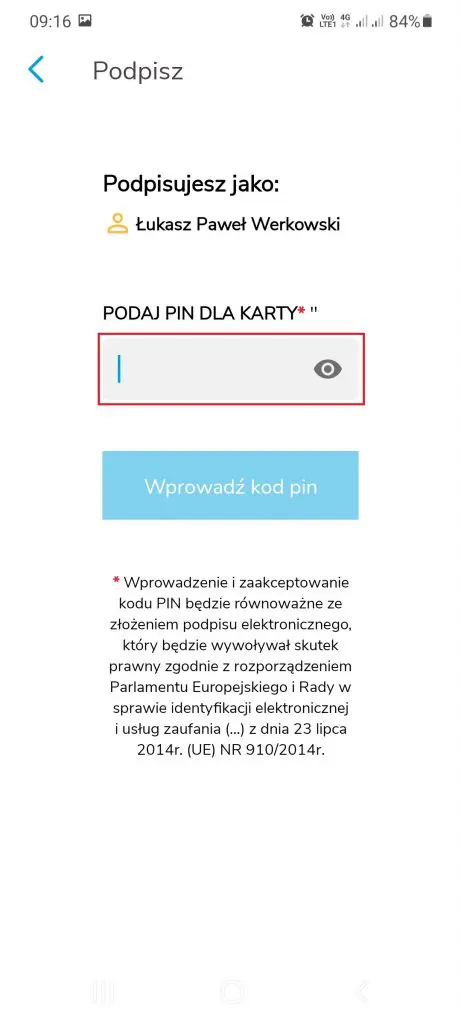
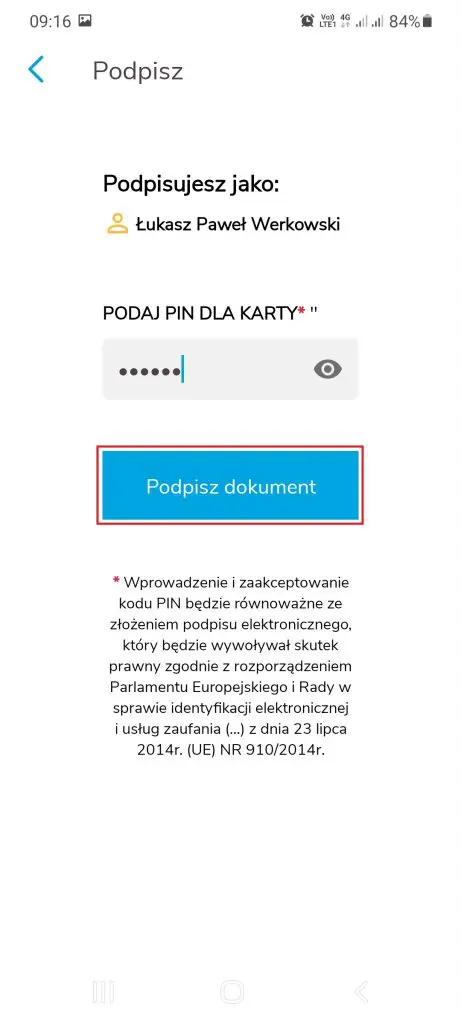
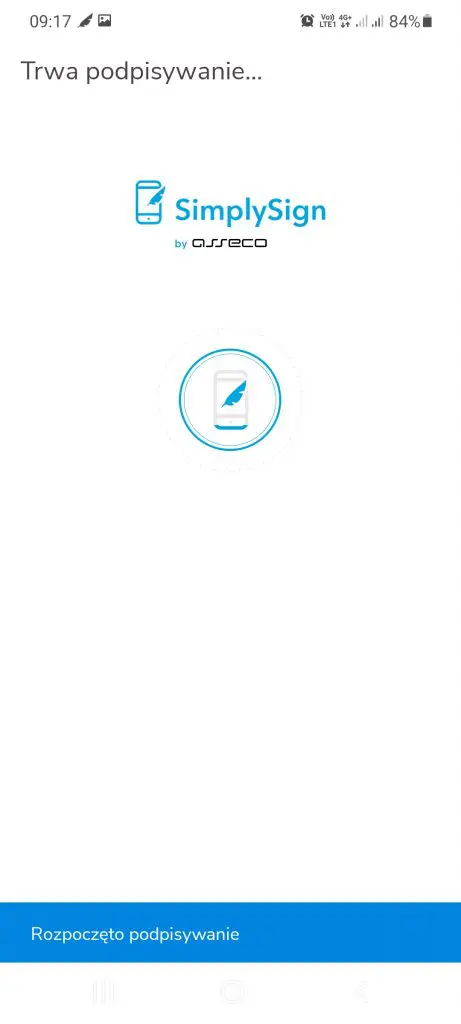
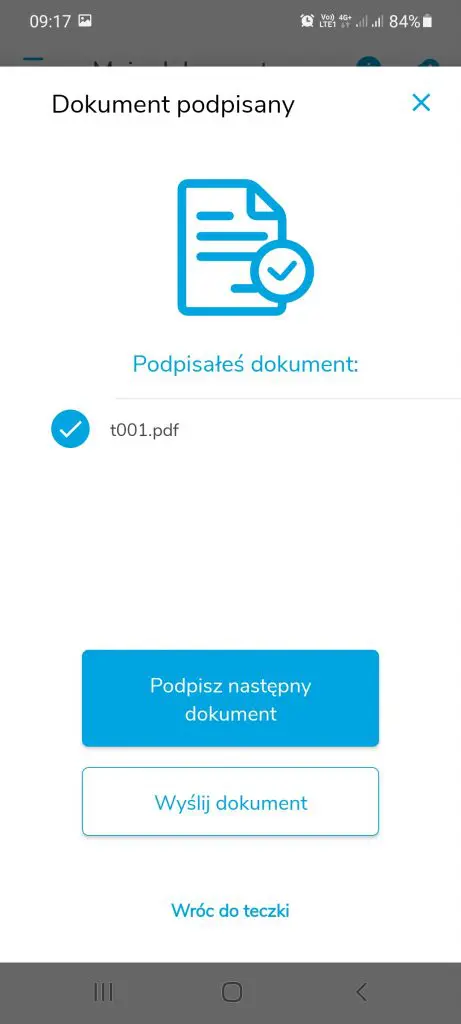
- Należy przejść do ustawień aplikacji SimplySign
- Należy włączyć opcję „Zaufany znacznik czasu”
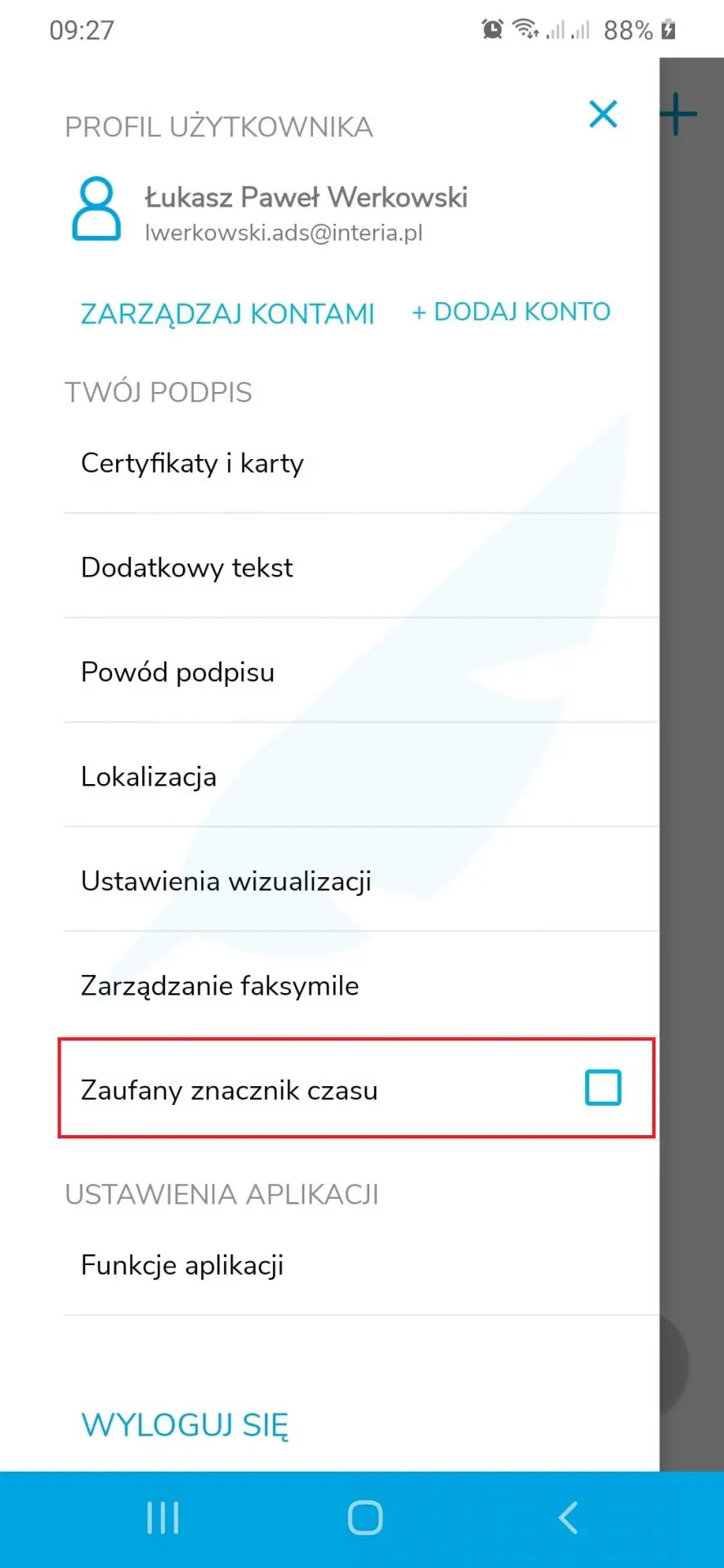
Aby przeprowadzić ww. procesy należy:
- Przygotować swoje urządzenie mobilne z zainstalowaną i aktywną aplikacją SimplySign
- Przygotować swój identyfikator/login – jest to Twój adres e-mail, na który uruchomiłeś usługę SimplySign
- Przejść do Systemu Certum -> Logowanie do Systemu Certum
- Zalogować się na swoje konto
- Z Menu znajdującego się pod wybraną kartą należy wybrać „Zmień nazwę karty”.
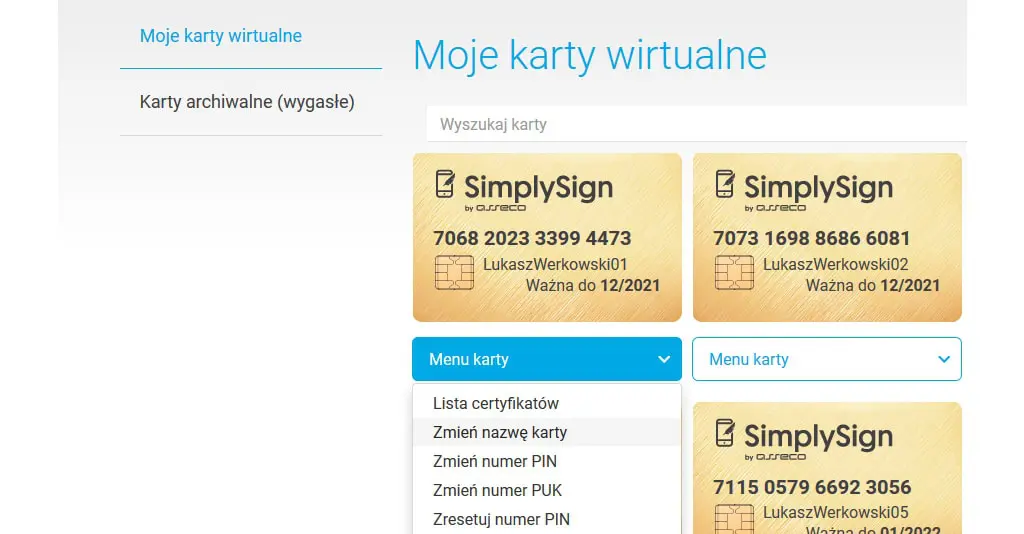
W celu odblokowania kodu PIN należy zalogować się do Systemu Certum.
Aby przeprowadzić ww. procesy należy:
- Przygotować swój identyfikator/login – jest to Twój adres e-mail, na który uruchomiłeś usługę SimplySign
- Uruchomić aplikację SimplySign/Certum Token, z której należy przepisać jednorazowy kod autoryzacyjny wymagany do logowania
- Przejść do Systemu Certum -> Logowanie do Systemu Certum
Uwaga: System Certum nie wspiera przeglądarki Internet Explorer
Weryfikację podpisanego pliku można wykonać w darmowej aplikacji proCertum SmartSign. Aplikacje proCertum SmartSign instalowana jest w raz z aplikacją SimplySign Desktop (patrz pkt. 35)
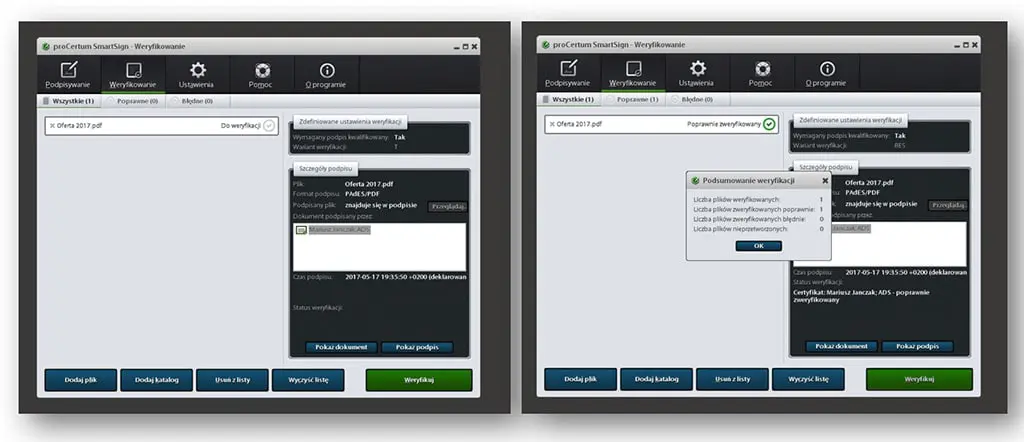
- Należy przejść do ustawień aplikacji SimplySign
- W ustawieniach aplikacji SimplySign należy przejść do sekcji „Karty i certyfikaty”
- Następnie należy kliknąć „Domyślny certyfikat”
- Należy wskazać certyfikat i wyjść z ustawień aplikacji
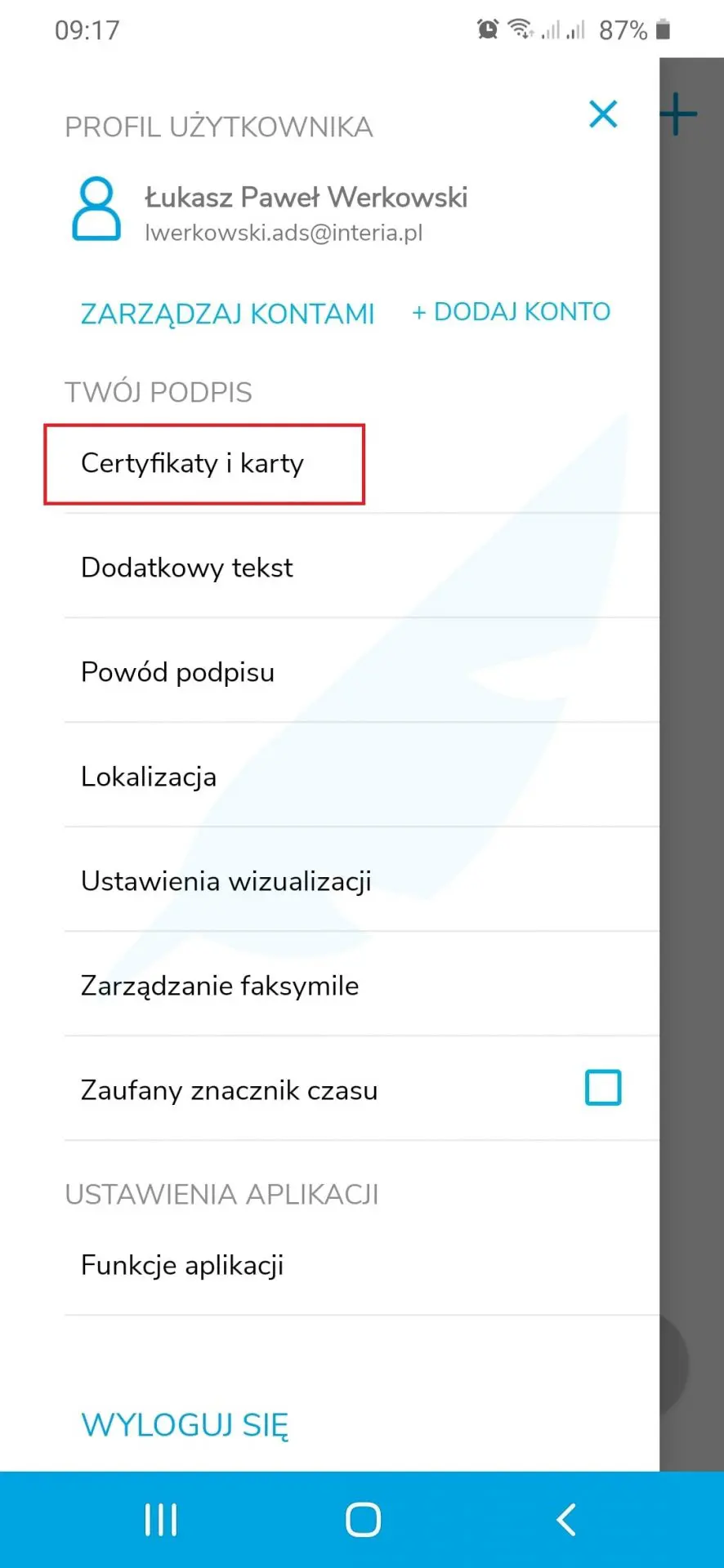
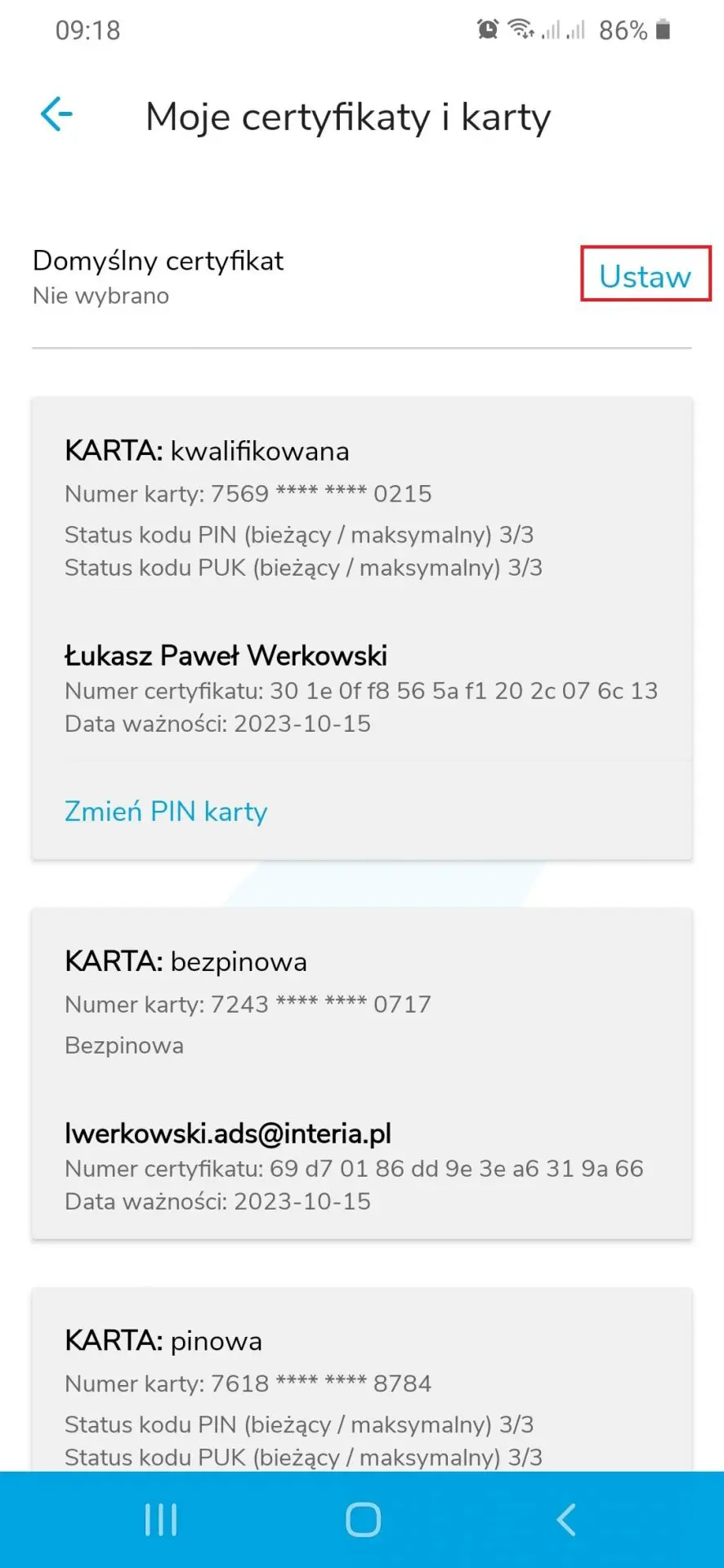
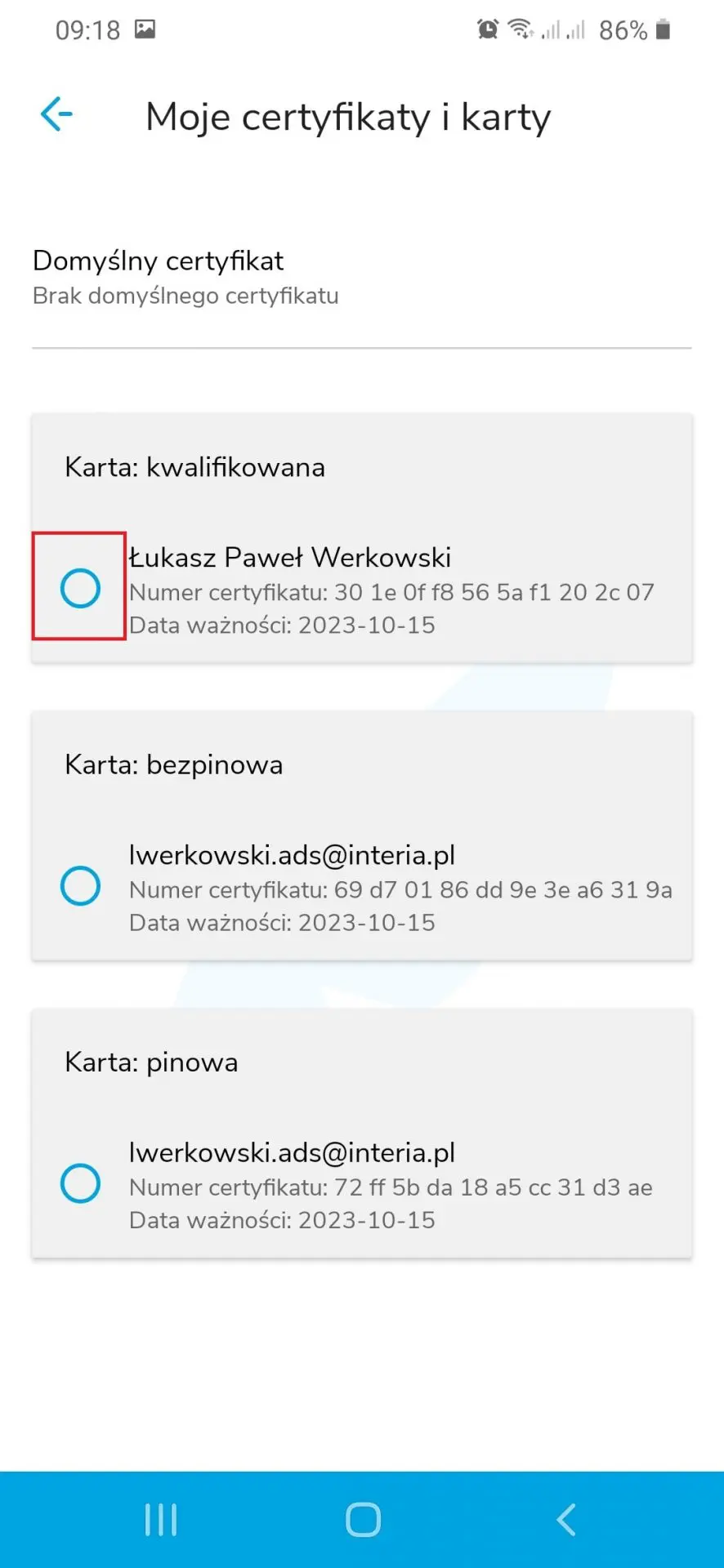
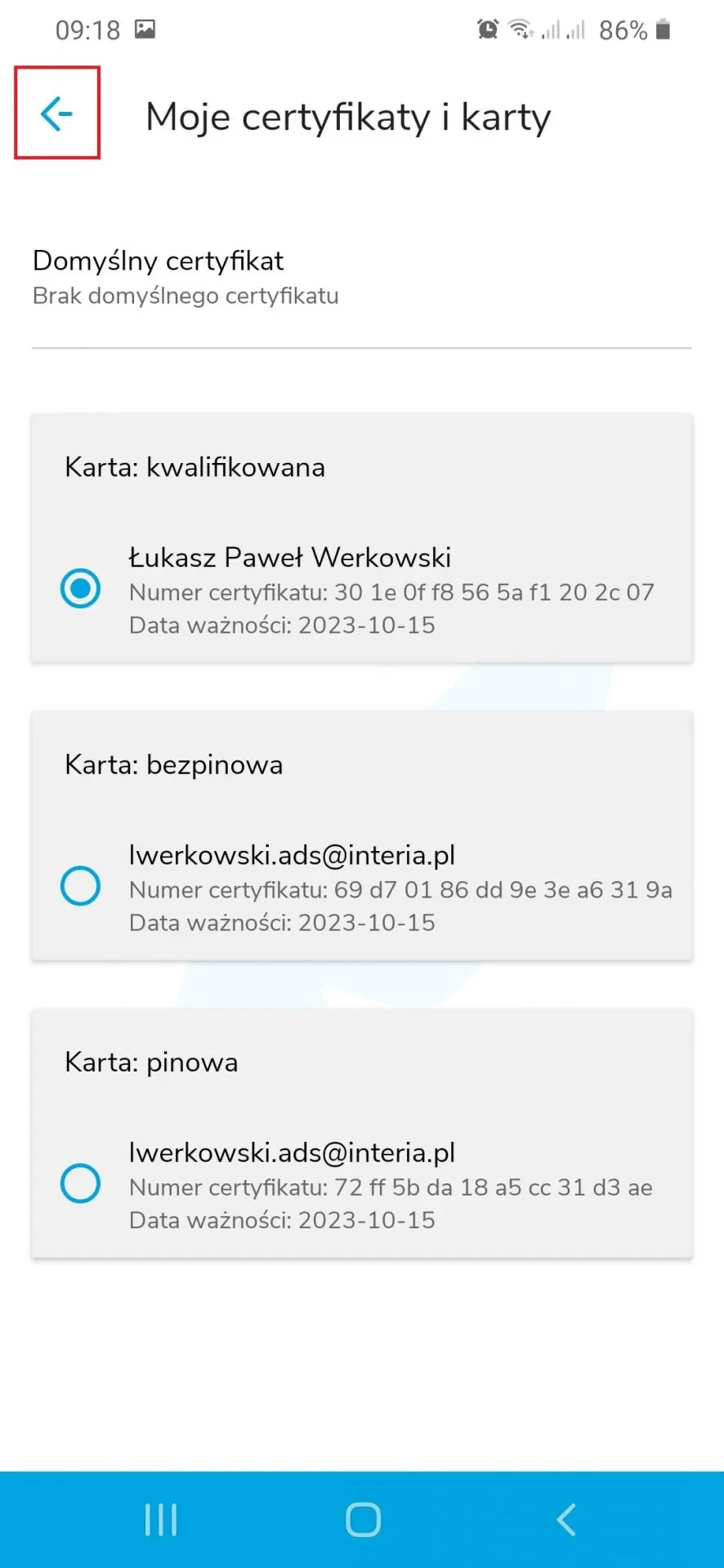
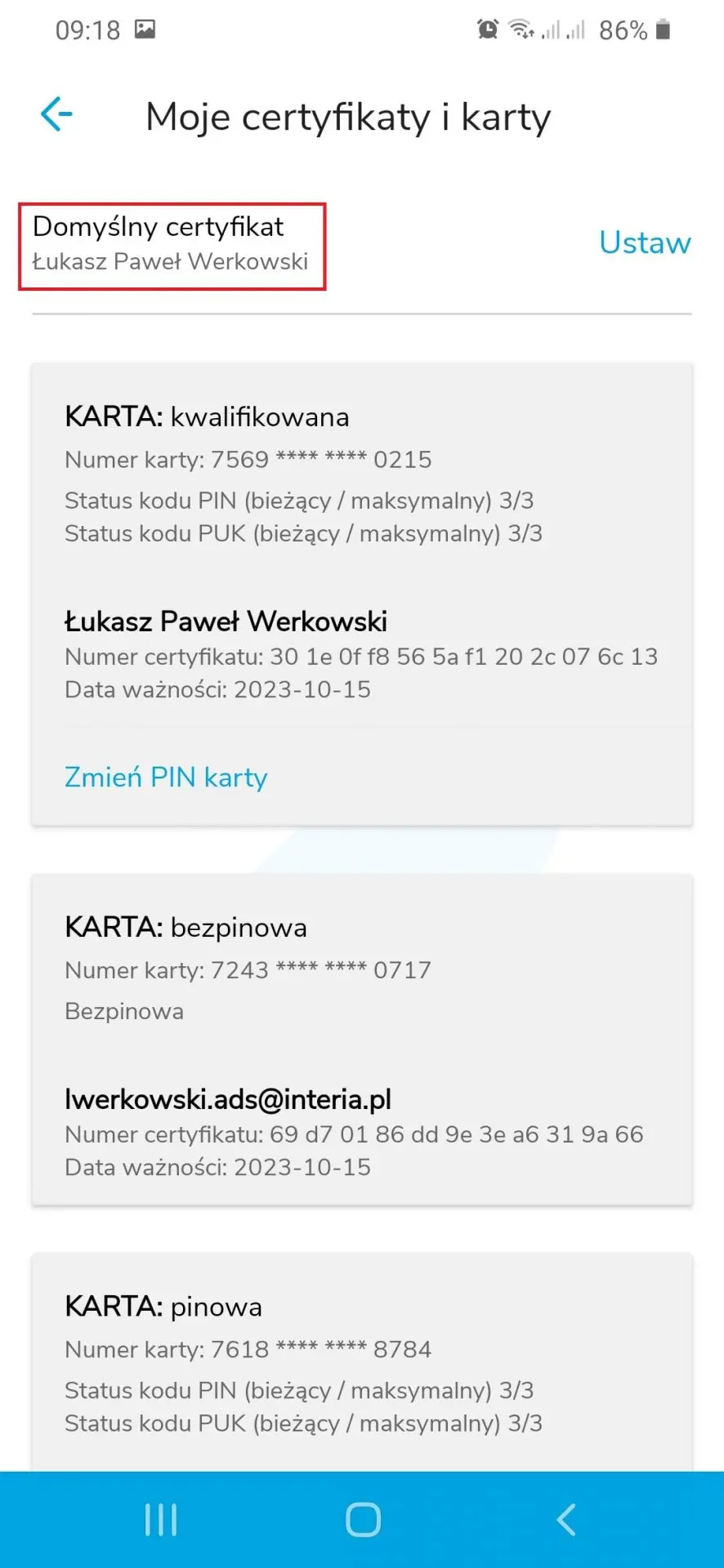
W przypadku Androida podpisane pliki znajdują się w katalogu SimplySign znajdującym się w katalogu głównym urządzenia.
W katalogu tym tworzony jest katalog z nazwą konta SimplySign (pliki do podpisu) i katalog z nazwą konta i przyrostkiem signed (pliki podpisane).
W przypadku systemu iOS podpisane pliki znajdują się w aplikacji Pliki -> na tym iPhone -> SimplySign odpowiednio w katalogach InQueue (pliki do podpisu) i SignedDocuments (pliki podpisane). 31
To już wszystko!
Właśnie doszliśmy do końca procesu wybierania podpisów oraz wszystkich usług niezbędnych w jego wyrobieniu i wydaniu.
Jeżeli powyższe informacje nie odpowiedziały na Państwa pytania, prosimy o kontakt telefoniczny lub drogą mailową.